
Nadat u deze optie heeft gekozen verschijnt een overzichtsscherm:

: Selecteer een regel en dan deze optie om de gegevens te bekijken/wijzigen. Zie hieronder voor een uitleg van de velden.
: Selecteer een regel en dan deze optie om de sectie te verwijderen.
: Gebruik deze optie om een nieuwe sectie toe te voegen. Er wordt een invulscherm getoond:

Naam van de sectie: Locatie van de studieruimte – dit dient een locatie te zijn als gedefinieerd in de Vubis database.
Aantal plaatsen: Aantal beschikbare plaatsen in de studieruimte.
Ingangspoorten (gescheiden door komma): Lijst van ID's van de ingangspoorten – elke ingang dient een unieke ID te hebben.
Uitgangspoorten (gescheiden door komma): Lijst van ID's van de uitgangspoorten – elke uitgang dient een unieke ID te hebben.
Maximum aantal lange onderbrekingen: Maximum aantal keren dat een gebruiker de optie "lang verlaten" kan kiezen bij het verlaten van de studieruimte.
Maximum aantal korte onderbrekingen: Maximum aantal keren dat een gebruiker de optie "kort verlaten" kan kiezen bij het verlaten van de studieruimte – als dit maximum is bereikt kan de gebruiker de studieruimte niet meet binnengaan.
Maximum tijd voor lange onderbreking: Maximum aantal minuten waarbinnen de gebruiker terug moet keren na "lang verlaten" – als deze tijd wordt overschreden wordt de plek weer vrijgegeven.
Maximum tijd voor korte onderbreking: Maximum aantal minuten waarbinnen de gebruiker terug moet keren na "kort verlaten" – als deze tijd wordt overschreden wordt de plek weer vrijgegeven.
Bewaartijd geleende documenten: Tijd waarna in bewaring gegeven materialen niet langer worden vastgehouden en terug kunnen worden gezet op de plank.
Printer voor bon onderbreking: Printer waarop bonnen worden afgedrukt die aangeven op welk tijdstip de gebruiker moet terugkeren om zijn/haar plek te behouden.
Toegangscontrole activeren: Aan/Uit optie om aan te geven of toegangscontrole in gebruik is – als dit niet het geval is, worden alleen binnenkomst en verlaten geregistreerd.
Gebruik deze optie om de toegangscontrole daemon te starten en alle tellers te initialiseren. Nadat u deze optie heeft gekozen verschijnt een melding:

Gebruik deze optie om de toegangscontrole daemon te starten maar zonder alle tellers te (her)initialiseren. Nadat u deze optie heeft gekozen verschijnt een melding:

Gebruik deze optie om de toegangscontrole daemon te stoppen. Nadat u deze optie heeft gekozen verschijnt een melding:

Met deze optie opent u een apart monitor venster waarop binnenkomst, verlaten en tellers getoond worden:

Groene barcodes betekenen dat toegang is verleend, rode barcodes betekenen dat toegang is geweigerd. Het is mogelijk dat dezelfde barcode meerdere keren te zien is, bijvoorbeeld als automatische toegang was geweigerd en deze handmatig alsnog verleend is.
Gebruik deze toegang om in- en uitgangen handmatig te controleren.
Let op
Statistische gegevens worden bijgewerkt bij het opstarten van de daemon. Dus waneer u allen handmatige toegang gebruikt, dient u toch de daemon op te starten voor het verkrijgen van statistieken.
Wanneer er meer dan één sectie is gedefinieerd, moet u eerst een keuze maken:
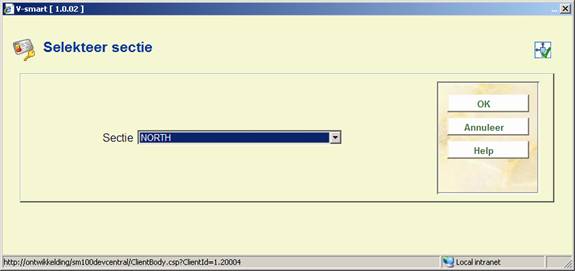
Anders komt u direct op het submenu van deze sectie:

: Nadat u deze optie heeft gekozen verschijnt een invoerscherm:

Voer een barcode in en selecteer een poortje. Het systeem verwerkt de aanvraag van de gebruiker. Wanneer de controles zijn uitgevoerd verschijnt een melding:
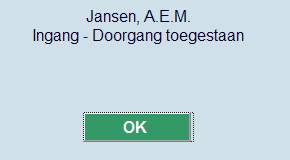
Wanneer bij controle blijkt dat toegang geweigerd dient te worden, verschijnt een waarschuwing:

Wanneer u hier op
klikt, kan de gebruiker toch naar binnen.
: Nadat u deze optie heeft gekozen verschijnt een invoerscherm:
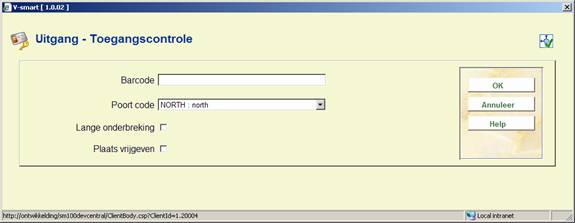
Voer een barcode in en selecteer een poortje. Vink optioneel Lange onderbreking en/of Plaats vrijgeven aan. Het systeem verwerkt de aanvraag van de gebruiker. Wanneer de controles zijn uitgevoerd verschijnt een melding:

Let op
Wanneer een blokkade werd overtreden om toch toegang te verlenen, wordt een waarschuwing getoond dat verlaten niet is toegestaan. Deze kan ook worden overtreden. In de praktijk zal dit zelden voorkomen.
: Deze optie wordt gebruikt om verlaten van de ruimte te autoriseren voor gebruikers die materialen geleend hebben – deze autorisatie wordt normaliter verleend nadat de gebruiker de materialen tijdelijk in bewaring heeft gegeven.
Nadat u deze optie heeft geselecteerd verschijnt het standaard scherm voor het opzoeken van een lener:

: Deze optie wordt gebruikt om de autorisatie voor verlaten te annuleren – dit wordt gedaan nadat de gebruiker de in bewaring gegeven materialen weer heeft opgehaald. Nadat u deze optie heeft geselecteerd verschijnt het standaard scherm voor het opzoeken van een lener.
U kunt ook binnenkomen en verlaten van de ruimte toestaan zonder controles uit te voeren.
: Gebruik deze optie om alleen binnenkomst te registreren. Er verschijnt een invulscherm:
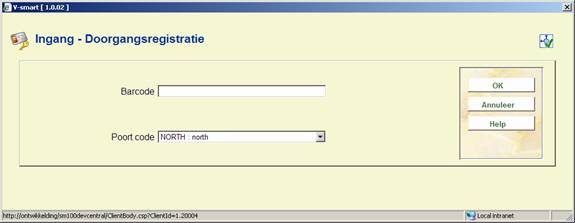
Nadat de lenersbarcode is ingevoerd verschijnen er geen meldingen.
: Gebruik deze optie om alleen verlaten te registreren. Er verschijnt een invulscherm:

Nadat de lenersbarcode is ingevoerd verschijnen er geen meldingen.
De andere twee menu opties horen bij het verwerken van materialen.
: Toont de geleende materialen, met een optie om een bon te printen. Nadat u deze optie heeft geselecteerd verschijnt het standaard scherm voor het opzoeken van een lener:

Nadat u een lener geïdentificeerd heeft verschijnt een overzichtsscherm:
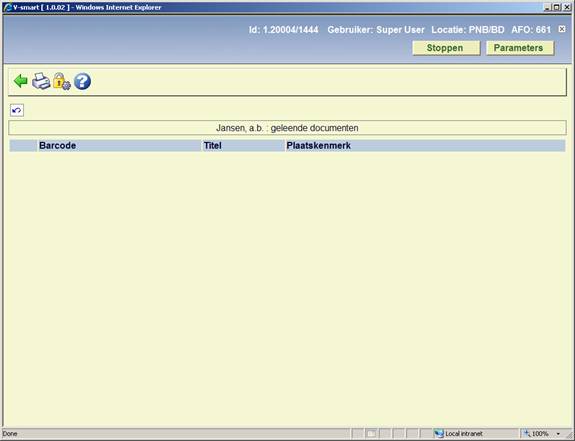
: Lijst van materialen die na een bepaalde tijd {parameter} teruggezet kunnen worden in de kast omdat gebruikers ze niet meer opgehaald hebben.

Nadat u deze optie heeft geselecteerd verschijnt een submenu:

: Voert de controles uit die worden gedaan bij het verzoeken om toegang en toont het resultaat. Nadat u deze optie heeft geselecteerd verschijnt het standaard scherm voor het opzoeken van een lener:

Na het identificeren van een lener kan een waarschuwing worden getoond:

De waarschuwing kan gerelateerd zijn aan een blokkade van de lenerspas en/of het feit dat de lener al een plek heeft.
: Toont alle binnenkomsten en vertrekken van de lener van de laatste 3 dagen. Nadat u deze optie heeft geselecteerd verschijnt het standaard scherm voor het opzoeken van een lener:
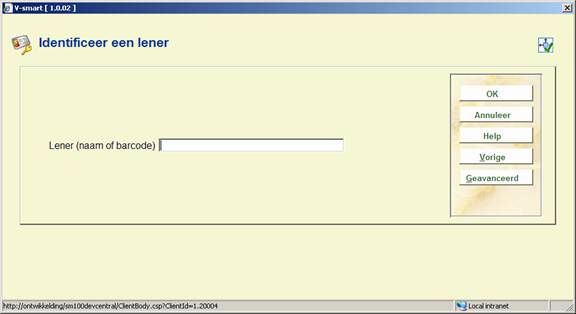
Na het identificeren van een lener wordt een overzichtsscherm getoond:

: Toont het totaal aantal binnenkomsten en vertrekken van de lener alsmede maximum en minimum tijd gespendeerd plusdatum en tijd van het laatste bezoek. Nadat u deze optie heeft geselecteerd verschijnt het standaard scherm voor het opzoeken van een lener:

Na het identificeren van een lener wordt een overzichtsscherm getoond:

·
Document control - Change History
|
Version |
Date |
Change description |
Author |
|
1.0 |
October 2008 |
creation |
|
|
1.1 |
January 2009 |
new screen shot manual control menu |
|